Größe von Bildern einfach ändern
Hallo zusammen,
immer wieder gelangt man zu einem bestimmten problem… man möchte bilder in das internet laden und dann dauert es ewig, der upload bricht ab oder die Seite macht einfach gar nichts mehr bzw. gibt fehler aus. Oder sie quitiert den dienst einfach mit der folgenden (oder änlichen) fehlermeldung “Bilder sind zu groß”.
Digitalkameras machen heutzutage sehr gute bilder in einer sehr großen auflösung. Generell ist das gut da so eine bessere qualität bei herauskommt. Für den upload in das internet ist dies aber negativ. Die dateien werden immer größer und brauchen somit länger für den upload und auch mehr speicherplatz auf dem server.
Also gibt es nur eine lösung, die schönen neuen großen bilder doch wieder kleiner machen. Zumindest für den upload in das internet.
Nun gibt es tausende von programmen die dies ermöglichen. Von professionellen bildbearbeitungsprogrammen wie z.B. Photoshop (sehr teuer!) oder Gimp (kostenlos) bis zu kleinen helferlein wie z.B. VSO Image Resizer. Das letztere möchte ich hier einmal vorstellen da ich damit arbeite und es für gut befinde. Es ist sehr einfach und hat den großen vorteil das mit dem programm auch mehrere bilder in einem rutsch geändert werden können. Und für den privaten gebrauch ist es kostenlos. Für kommerzielle anwendung kostet es aktuell auch nur 15 USD.
Erst einmal müssen sie sich die datei natürlich runterladen. Die herstellerwebseite findest du hier. Einfach die kostenlose version herunterladen und installieren.
Beim starten fragt das programm immer erst einmal natürlich ob man kostenlos weitermachen möchte oder ob man es vielleicht doch kaufen möchte. Einfach auf “Fortfahren” klicken und weiter gehts.
Danach öffnet sich ein neues fenster “Öffnen” in dem du die bilder auswählen kannst die du ändern möchtest. Wenn es mehrere bilder sind dann habe ich mir angewöhnt ein neues verzeichnis auf der festplatte anzulegen und dort erst einmal alle bilder reinzukopieren die ich ändern möchte. Hat den vorteil das ich im programm dann nicht extra noch suchen muss und – wenn die bilder in mehreren verzeichnissen liegen – auch noch mehrere durchgänge machen muss. Alles in einem rutsch und fertig.
Also bilder auswählen. Möchte man nur eines ändern dann einfach drauf klicken, mehrere kann man mit der STRG-Taste auswählen und alle am besten indem man die linke maustaste gedrückt hält und über alle bilder zieht… oder STRG+A. Nachdem man alle gewünschten bilder markiert hat einfach auf “Öffnen” klicken.
Nun kann man bei “Profil” ein vordefiniertes profil auswählen, oder auch nicht. :-) Die auflösung ist wichtig. Hier sollte man zwischen 640×480 bis 1024×768 eingeben… ich nehme meist 800×600. Reicht meist völlig aus für das web. Und natürlich dahinter in “px” (Pixeln).
Sollte hinter der Auflösung ein “>> mehr…” stehen so bitte drauf klicken. Dann erscheinen darunter noch ein paar weitere einstellmöglichkeiten.
Uns interessiert hier erst einmal nur der reiter “Allgemein”.
“Filtering” ist immer “am besten” :-)
Bei “Format” kann ein neues Dateiformat eingestellt werden. Für internetbilder empfehle ich immer jpg da es die beste komprimierung hat und dabei die beste qualität.
Apropos “Qualität”… diese kann man hier noch einmal seperat einstellen. Standartwert würde ich 75% vorschlagen. Sollten die bilder dann noch zu groß sein kann man noch weiter runter gehen. Bis 50% sollte die qualität einigermaßen ok sein. Darunter wird es dann schlechter.
“Original Seitenverhältnis beibehalten” sollte angeklickt sein damit keine metamorphosen bei rauskommen ;-) “Auflösung für Portrait anpassen” habe ich noch nie ausprobiert… ob man es braucht… who knows.
Bei der “Dateinamenmaske” kann man noch bestimmen wie der dateiname aussehen soll… ob das programm nach dem dateinamen noch ein “(Kopie)” anhängt oder sonstiges. Hier sind die voreinstellungen schon ok. Man braucht hier nicht unbedingt noch etwas ändern.
Dann noch zwei wichtige sachen. Bei “Aktion” kann man wählen ob man eine “Kopie erstellen” möchte – also das original bleibt erhalten und das geänderte bild wird in einer neuen datei gespeichert (wie in “Dateinamenmaske” vorgegeben) – oder ob man das “Original ersetzen” möchte – die original bild datei wird überschrieben und ist weg(!!) – oder ob man “Verschieben” möchte – hab ich noch nie gemacht… vermute das die neue bilddatei in einem anderen ordner gespeichert wird.
Und darunter gibt es dann noch das “Ziel”. Hier gibt man an wo die neue bilddatei gespeichert werden soll.
Dann einfach auf “OK” klicken und das programm tut seine arbeit. Das schöne, wenn man (z.B.) 50 Bilddateien ausgewählt hat dann arbeitet das programm alle 50 mit einem mal ab. Ohne jedes mal neu alles eingeben zu müssen.
Wenn das programm seine arbeit getan hat findet man seine neuen bilder – je nachdem was man eingestellt hat – in dem entsprechenden ordner wieder und kann sie nun getrost ins internet laden. ;-)
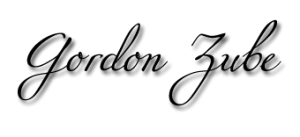
Hinterlasse einen Kommentar
An der Diskussion beteiligen?Hinterlasse uns deinen Kommentar!